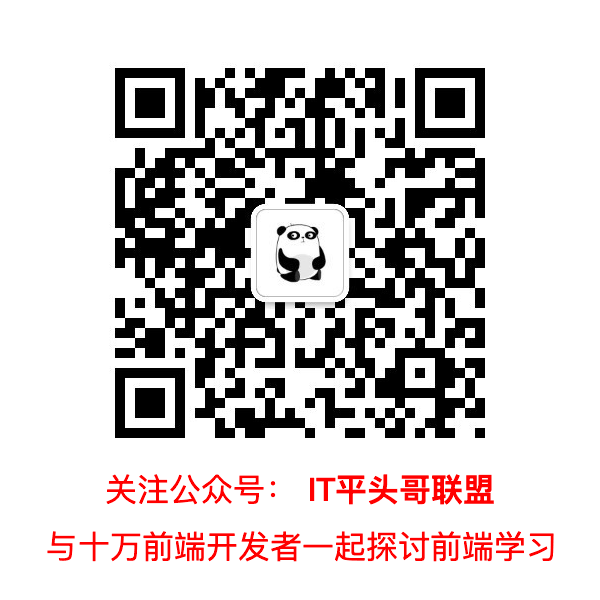原文链接:developers.google.com/web/tools/c… 相关文章:github.com/hewq/blog/b…
Disable JavaScript Samples
- 默认情况下,Main 部分会详细记录 JavaScript 的调用堆栈,使用 Disable JavaScript Samples 可以隐藏这些调用。像一些自定义的函数调用会被隐藏。下图为隐藏前和隐藏后的比较


查看主线程
- Main 部分记录了主线程的活动点击其中一个事件,在 Summary 面板中查看更详细的信息

DevTools 用火焰图表示主线程的活动。x 轴表示随时间的记录,y 轴表示调用的事件。上层的事件调用(触发)了下层的事件(anonymous代表匿名函数)
Call Tree
- 使用 Call Tree 来查看哪个根事件花费的时间最多。Call Tree 只显示选中部分的记录。

Self Time 表示直接花费在该事件上的时间,Total Time 表示花费在该事件及其所有后代(子孙)事件的总时间。
默认情况下,分组菜单设置为无分组,使用分组菜单可以根据各种标准对活动表进行排序。
点击 Show Heaviest Stack

会显示所选事件中哪些子事件执行时间最长。
Bottom-Up
- 使用 Bottom-Up 可以查看哪些活动在总体上占用了最多的时间。Bottom-Up 只显示选中部分的记录。

在上图的火焰图中可以看出几乎所有的时间都花在三个对wait的调用上,所以 Bottom-Up 中,最顶部的是wait;wait调用下面的黄色部分其实是数以千计的 GC(垃圾回收) 调用,所以下一个开销最大的是Minor GC。
- Self Time 表示直接花费在该事件上的时间,Total Time 表示花费在该事件及其所有后代(子孙)事件的总时间。
Event Log
- 使用 Event Log 可以按时间顺序查看事件的执行

Start Time 表示相对于记录的开始时间,例如图中的
1573.0ms表示该事件在记录开始后的 1573 毫秒后被执行。Self Time 表示直接花费在该事件上的时间,Total Time 表示花费在该事件及其所有后代(子孙)事件的总时间。
Interactions
- 使用 Interactions 来分析记录过程中发生的用户交互。底部的红线表示等待主线程所花费的时间。
Memory
- 启用 Memory 可以查看记录过程中的内存使用情况。
Enable advanced paint instrumentation
- 启用 Enable advanced paint instrumentation,在 Main 中点击 Paint,Paint Profiler 面板会显示有关绘制事件的高级信息

作者:Thomas
链接:https://juejin.im/post/6890520155177254919
看完两件小事
如果你觉得这篇文章对你挺有启发,我想请你帮我两个小忙:
- 把这篇文章分享给你的朋友 / 交流群,让更多的人看到,一起进步,一起成长!
- 关注公众号 「画漫画的程序员」,公众号后台回复「资源」 免费领取我精心整理的前端进阶资源教程

本文著作权归作者所有,如若转载,请注明出处
转载请注明:文章转载自「 Js中文网 · 前端进阶资源教程 」https://www.javascriptc.com

 微信扫一扫
微信扫一扫