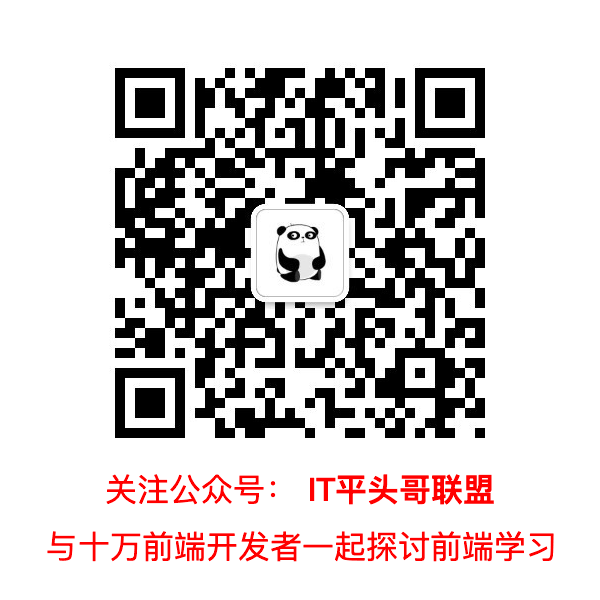五、窗口
5.1 BrowserWindow
主进程模块BrowserWindow用于创建和控制浏览器窗口。
mainWindow = new BrowserWindow({
width: 1000,
height: 800,
// ...
});
mainWindow.loadURL('http://www.conardli.top/');
你可以在这里查看它所有的构造参数。

5.2 无框窗口
无框窗口是没有镶边的窗口,窗口的部分(如工具栏)不属于网页的一部分。
在BrowserWindow的构造参数中,将frame设置为false可以指定窗口为无边框窗口,将工具栏隐藏后,就会产生两个问题:
- 1.窗口控制按钮(最小化、全屏、关闭按钮)会被隐藏
- 2.无法拖拽移动窗口
可以通过指定titleBarStyle选项来再将工具栏按钮显示出来,将其设置为hidden表示返回一个隐藏标题栏的全尺寸内容窗口,在左上角仍然有标准的窗口控制按钮。
new BrowserWindow({
width: 200,
height: 200,
titleBarStyle: 'hidden',
frame: false
});
5.3 窗口拖拽
默认情况下, 无边框窗口是不可拖拽的。我们可以在界面中通过CSS属性-webkit-app-region: drag手动制定拖拽区域。
在无框窗口中, 拖动行为可能与选择文本冲突,可以通过设定-webkit-user-select: none;禁用文本选择:
.header {
-webkit-user-select: none;
-webkit-app-region: drag;
}
相反的,在可拖拽区域内部设置
-webkit-app-region: no-drag则可以指定特定不可拖拽区域。
5.4 透明窗口
通过将transparent选项设置为true, 还可以使无框窗口透明:
new BrowserWindow({
transparent: true,
frame: false
});
5.5 Webview
使用 webview 标签在Electron 应用中嵌入 “外来” 内容。外来内容包含在 webview 容器中。 应用中的嵌入页面可以控制外来内容的布局和重绘。
与 iframe 不同, webview 在与应用程序不同的进程中运行。它与您的网页没有相同的权限, 应用程序和嵌入内容之间的所有交互都将是异步的。
六、对话框
dialog 模块提供了api来展示原生的系统对话框,例如打开文件框,alert框,所以web应用可以给用户带来跟系统应用相同的体验。
注意:dialog是主进程模块,想要在渲染进程调用可以使用remote

6.1 错误提示
dialog.showErrorBox用于显示一个显示错误消息的模态对话框。
remote.dialog.showErrorBox('错误', '这是一个错误弹框!')
6.2 对话框
dialog.showErrorBox用于调用系统对话框,可以为指定几种不同的类型: “none“, “info“, “error“, “question” 或者 “warning“。
在 Windows 上, “question” 与”info”显示相同的图标, 除非你使用了 “icon” 选项设置图标。 在 macOS 上, “warning” 和 “error” 显示相同的警告图标
remote.dialog.showMessageBox({
type: 'info',
title: '提示信息',
message: '这是一个对话弹框!',
buttons: ['确定', '取消']
}, (index) => {
this.setState({ dialogMessage: `【你点击了${index ? '取消' : '确定'}!!】` })
})
6.3 文件框
dialog.showOpenDialog用于打开或选择系统目录。
remote.dialog.showOpenDialog({
properties: ['openDirectory', 'openFile']
}, (data) => {
this.setState({ filePath: `【选择路径:${data[0]}】 ` })
})
6.4 信息框
这里推荐直接使用HTML5 API,它只能在渲染器进程中使用。
let options = {
title: '信息框标题',
body: '我是一条信息~~~',
}
let myNotification = new window.Notification(options.title, options)
myNotification.onclick = () => {
this.setState({ message: '【你点击了信息框!!】' })
}
七、系统
7.1 获取系统信息

通过remote获取到主进程的process对象,可以获取到当前应用的各个版本信息:
process.versions.electron:electron版本信息process.versions.chrome:chrome版本信息process.versions.node:node版本信息process.versions.v8:v8版本信息
获取当前应用根目录:
remote.app.getAppPath()
使用node的os模块获取当前系统根目录:
os.homedir();
7.2 复制粘贴

Electron提供的clipboard在渲染进程和主进程都可使用,用于在系统剪贴板上执行复制和粘贴操作。
以纯文本的形式写入剪贴板:
clipboard.writeText(text[, type])
以纯文本的形式获取剪贴板的内容:
clipboard.readText([type])
7.3 截图
desktopCapturer用于从桌面捕获音频和视频的媒体源的信息。它只能在渲染进程中被调用。

下面的代码是一个获取屏幕截图并保存的实例:
getImg = () => {
this.setState({ imgMsg: '正在截取屏幕...' })
const thumbSize = this.determineScreenShotSize()
let options = { types: ['screen'], thumbnailSize: thumbSize }
desktopCapturer.getSources(options, (error, sources) => {
if (error) return console.log(error)
sources.forEach((source) => {
if (source.name === 'Entire screen' || source.name === 'Screen 1') {
const screenshotPath = path.join(os.tmpdir(), 'screenshot.png')
fs.writeFile(screenshotPath, source.thumbnail.toPNG(), (error) => {
if (error) return console.log(error)
shell.openExternal(`file://${screenshotPath}`)
this.setState({ imgMsg: `截图保存到: ${screenshotPath}` })
})
}
})
})
}
determineScreenShotSize = () => {
const screenSize = screen.getPrimaryDisplay().workAreaSize
const maxDimension = Math.max(screenSize.width, screenSize.height)
return {
width: maxDimension * window.devicePixelRatio,
height: maxDimension * window.devicePixelRatio
}
}
八、菜单
应用程序的菜单可以帮助我们快捷的到达某一功能,而不借助客户端的界面资源,一般菜单分为两种:
- 应用程序菜单:位于应用程序顶部,在全局范围内都能使用
- 上下文菜单:可自定义任意页面显示,自定义调用,如右键菜单
Electron为我们提供了Menu模块用于创建本机应用程序菜单和上下文菜单,它是一个主进程模块。
你可以通过Menu的静态方法buildFromTemplate(template),使用自定义菜单模版来构造一个菜单对象。
template是一个MenuItem的数组,我们来看看MenuItem的几个重要参数:
label:菜单显示的文字click:点击菜单后的事件处理函数role:系统预定义的菜单,例如copy(复制)、paste(粘贴)、minimize(最小化)…enabled:指示是否启用该项目,此属性可以动态更改submenu:子菜单,也是一个MenuItem的数组
推荐:最好指定role与标准角色相匹配的任何菜单项,而不是尝试手动实现click函数中的行为。内置role行为将提供最佳的本地体验。
下面的实例是一个简单的额菜单template。
const template = [
{
label: '文件',
submenu: [
{
label: '新建文件',
click: function () {
dialog.showMessageBox({
type: 'info',
message: '嘿!',
detail: '你点击了新建文件!',
})
}
}
]
},
{
label: '编辑',
submenu: [{
label: '剪切',
role: 'cut'
}, {
label: '复制',
role: 'copy'
}, {
label: '粘贴',
role: 'paste'
}]
},
{
label: '最小化',
role: 'minimize'
}
]
8.1 应用程序菜单
使用Menu的静态方法setApplicationMenu,可创建一个应用程序菜单,在 Windows 和 Linux 上,menu将被设置为每个窗口的顶层菜单。
注意:必须在模块ready事件后调用此 API app。
我们可以根据应用程序不同的的生命周期,不同的系统对菜单做不同的处理。

app.on('ready', function () {
const menu = Menu.buildFromTemplate(template)
Menu.setApplicationMenu(menu)
})
app.on('browser-window-created', function () {
let reopenMenuItem = findReopenMenuItem()
if (reopenMenuItem) reopenMenuItem.enabled = false
})
app.on('window-all-closed', function () {
let reopenMenuItem = findReopenMenuItem()
if (reopenMenuItem) reopenMenuItem.enabled = true
})
if (process.platform === 'win32') {
const helpMenu = template[template.length - 1].submenu
addUpdateMenuItems(helpMenu, 0)
}
8.2 上下文菜单
使用Menu的实例方法menu.popup可自定义弹出上下文菜单。

let m = Menu.buildFromTemplate(template)
document.getElementById('menuDemoContainer').addEventListener('contextmenu', (e) => {
e.preventDefault()
m.popup({ window: remote.getCurrentWindow() })
})
8.3 快捷键
在菜单选项中,我们可以指定一个accelerator属性来指定操作的快捷键:
{
label: '最小化',
accelerator: 'CmdOrCtrl+M',
role: 'minimize'
}
另外,我们还可以使用globalShortcut来注册全局快捷键。
globalShortcut.register('CommandOrControl+N', () => {
dialog.showMessageBox({
type: 'info',
message: '嘿!',
detail: '你触发了手动注册的快捷键.',
})
})
CommandOrControl代表在macOS上为Command键,以及在Linux和Windows上为Control键。
系列目录:
文中如有错误,欢迎在评论区指正,如果这篇文章帮助到了你,欢迎点赞和关注。
链接:https://github.com/ConardLi/ConardLi.github.io
看完两件小事
如果你觉得这篇文章对你挺有启发,我想请你帮我两个小忙:
- 把这篇文章分享给你的朋友 / 交流群,让更多的人看到,一起进步,一起成长!
- 关注公众号 「画漫画的程序员」,公众号后台回复「资源」 免费领取我精心整理的前端进阶资源教程

本文著作权归作者所有,如若转载,请注明出处
转载请注明:文章转载自「 Js中文网 · 前端进阶资源教程 」https://www.javascriptc.com

 微信扫一扫
微信扫一扫