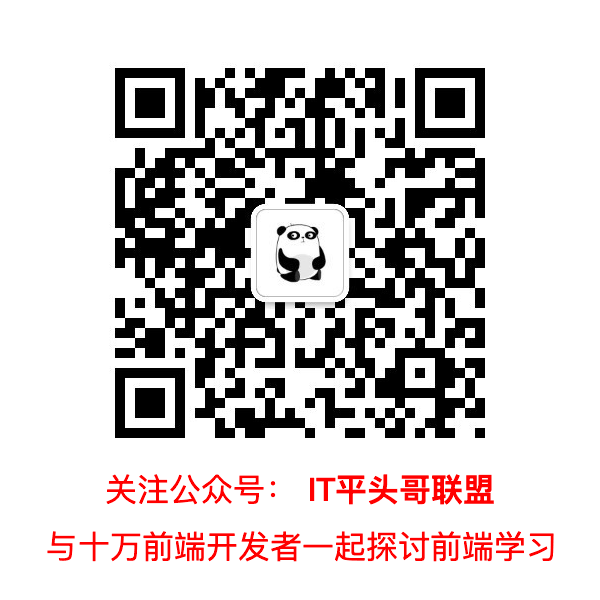前言
在近期的项目中,有大量处理可视化数据的需求。说起这个,相信很多同学跟我一样,都会想到用 Echarts 来实现。没错,Echarts 拥有高度可定制化的配置,以及非常详尽的开发文档,并且它的最新版已经更新到了 v4.3。
不过,也是因为 Echarts 的开发文档过于庞杂,对于不熟悉 Echarts 的同学来说,在查找某个效果时,可能需要耗费大量的精力。虽然它也配备了一些官方实例,但或许往往只能借鉴其中的个别配置,还需要回到对应的文档中做印证,另外还得自己做 demo,尝试效果。。。踩坑的过程,很艰辛。
但同时也是收获满满的。今天的这篇文章,主要总结近段时间结合 Echarts 实现数据可视化的一些心得体会。其实只需要一些小技巧,就能实现下面这样 “美美哒” 的图表了。

希望给有需要的同学一些启发,相信你也可以定制出自己专属的 Echarts 数据可视化风格。
版本说明 与 v-charts
在踩坑的期间,我查找了不少资料。发现一个不太友好的体验:一些文章中仅仅叙述了某个效果的实现,却没提到它的当前版本。当我拿来尝试的时候,却发现怎么也出不来效果,而且运气不好的话,还会报错,这让我很无奈。
所以,为了避免无谓的麻烦。首先需要申明,本篇文章中的各种配置以及它的效果,是基于 Echarts 目前的最新版 V4.3 实现的。
然后,因为项目采用了 Vue 搭建,所以我搭配了 v-charts 来实现图表效果。v-charts 是由 “饿了么前端” 开发维护的基于 Vue2.0 和 Echarts 封装的图表组件。我用下来感觉挺不错的,文档很清晰,还有相配合的例子,非常容易上手。它目前的最新版是 v1.19.0。
v-charts 一般常用的图表有:ve-line(折线图)、ve-histogram(柱状图)、ve-pie(饼图)、ve-ring(环图)等等。使用时,可以直接将单个图表引入到项目中。
import VeLine from 'v-charts/lib/line.common';
Vue.component(VeLine.name, VeLine);
一种典型的 v-charts 的 data 属性数据格式如下:
{
columns: ['日期', '访问用户', '下单用户'],
rows: [
{ '日期': '2018-05-22', '访问用户': 32371, '下单用户': 19810 },
{ '日期': '2018-05-23', '访问用户': 12328, '下单用户': 4398 },
{ '日期': '2018-05-24', '访问用户': 92381, '下单用户': 52910 }
]
}
其中,columns 中是维度和指标的集合,v-charts 中的大部分图表都是单维度多指标,所以默认第一个值为 维度,剩余的值为指标。另外,rows 中是数据的集合。
再举一个柱状图与折线图组合的典型例子。

它的代码实现也十分简单,只需额外配置 settings 参数即可,代码如下:
<template>
<ve-histogram :data="chartData" :settings="chartSettings"></ve-histogram>
</template>
<script>
export default {
data () {
this.chartSettings = {
axisSite: { right: ['下单率'] },
yAxisType: ['KMB', 'percent'],
yAxisName: ['数值', '比率'],
showLine: ['下单率'],
}
return {
chartData: {
columns: ['日期', '访问用户', '下单用户', '下单率'],
rows: [
{ '日期': '1/1', '访问用户': 1393, '下单用户': 1093, '下单率': 0.32 },
{ '日期': '1/2', '访问用户': 3530, '下单用户': 3230, '下单率': 0.26 },
{ '日期': '1/3', '访问用户': 2923, '下单用户': 2623, '下单率': 0.76 },
{ '日期': '1/4', '访问用户': 1723, '下单用户': 1423, '下单率': 0.49 },
{ '日期': '1/5', '访问用户': 3792, '下单用户': 3492, '下单率': 0.323 },
{ '日期': '1/6', '访问用户': 4593, '下单用户': 4293, '下单率': 0.78 }
]
}
}
}
}
</script>
所以,如果没有很强烈的定制化需求的话,v-charts 已经可以满足大多数的基础需求了。
但如果想实现本文开头的那张图中的效果,还需要在 v-charts 的 extends 属性上花一番功夫。extends 在本质上,对应的就是 Echarts 文档的 配置项 中的所有属性。
定制化的踩坑之旅
接下来,会在 v-charts 的基础配置之上,具体地介绍一些很实用的小技巧,来帮助你实现 Echarts 的深度定制化需求。
1、配色
Echarts 提供了 colors 来自定义颜色,它接收一个数组作为结果。这里有一份来自产品小姐姐的 UI 配色方案,已经可以适用于绝大多数场景了。

代码如下:
colors: ['#60ACFC', '#35C5EB', '#4DBECF', '#65D5B2', '#5BC4A0', '#9DDD81', '#D4ED58', '#FFDB43', '#FEB54E', '#FF9D68']
2、虚线
v-charts 中的 x 轴实线看上去有点生硬,可以将它变为虚线,看上去就会清爽很多了,具体可以配置 setOption 下的 yAxis 属性。
yAxis (item) {
item[0].splitLine = Object.assign({}, {
lineStyle: {
color: '#e1e2e2',
type: 'dashed'
}
});
return item;
}
这里用到了 es6 中 function 的简写模式。其中的 item 指的是 y 轴,为什么是个数组呢?那是因为一般情况下单个直角坐标系 grid 组件最多只能放左右两个 y 轴。那么 item[0] 是指左侧的最常用的 y 轴,item[1] 是指当有双轴情况下的右侧的 y 轴。
这里核心是要设置 splitLine 下的 lineStyle,效果就如开篇的第一张图那样:

当然,也可以定制 tooltip的虚线,效果如下:

只需要配置 tooltip 下 axisPointer 的 lineStyle 即可,代码很简单:
tooltip : {
axisPointer: {
lineStyle: {
color: '#e1e2e2',
type: 'dashed',
shadowColor: 'rgba(0, 0, 0, 0.3)',
shadowBlur: 5
}
}
}
3、堆叠与面积
堆叠图与面积图在刚接触时容易混淆,它们实际上是两种不同的效果。
堆叠图中的后一项数据会叠在前一项数据之上,像下面这样:

可以通过设置 v-charts 提供的 extend 属性进行配置。之前也说过,它本质上就是配置 Echarts 中的 setOption。
我们分别对柱状图和折线图设置了堆叠效果,可以发现 e.stack 的值是分开设置的,不然的话在数值上就会再次叠加。
<ve-histogram :extend="chartExtend"></ve-histogram>
...
this.chartExtend = {
series: (v) => {
Array.from(v).forEach((e, idx) => {
if (e.type === 'bar') {
e.stack = 'bar';
}
if (e.type === 'line') {
e.stack = 'line';
}
};
},
...
};
而面积图,往往在折线图中是为了突出某一块区域的对比。

同样地,在 chartExend 中进行配置:
<ve-line :extend="chartExtend"></ve-line>
...
this.chartExtend = {
series: (v) => {
Array.from(v).forEach((e, idx) => {
// 将指定条件下的折线设置为面积图
if (...) {
e.areaStyle = 'line';
}
};
},
...
};
4、自定义图例
图例,在 Echarts 的配置项中,也叫 legend。通过它可以直观地看到不同颜色对应的数据分布情况。同时,它也是包含点击交互的,当你暂时不想关心某个数据项是,可以点击对应的图例,让它暂时隐藏,再次点击,又会重新渲染出来。
我遇到过更进一步地需求:在柱状图的图例中,要默认展示当天的数据,当点击某一天时柱子时,图例中的数据要随之变化。需求的目的是,让用户能更直观地了解每一天的数据,当他需要看某两天的数据对比时,只需要点击柱子切换数据即可。效果如下:

当想看 9月16日的数据时,点击对应的柱子,则图例中的数据会刷新,同时左上角的时间也会随之变化:

实现的思路基本是这样的:
- 通过点击事件的回调方法,获取当日的具体时间。
- 对左上角的时间做格式化设置。
- 再次设置 extend 的 legend 配置。
- 在 legend 中,通过 formatter 函数返回自定义模板,实现文字与数字的展现。
- 具体的做法是,根据左上角的时间,过滤 chartData.rows 中的数据,找到对应的那一天的数据。
- 配置自定义模板,输出带样式的结果。
匹配当日数据的具体方法,因为业务逻辑的不同,数据结构也会不同,这里就不细说了。我把事件回调的写法,还有自定义模板的输出的代码贴出来,给大家参考一下:
<ve-histogram :data="chartData" :extend="chartExtend" :events="{ click: handleChartEvents }"></ve-histogram>
...
handleChartEvents (e) {
const date = e.name;
// 设置左上角的时间(带格式化),这里不再展开
this.setCurrentDate(date);
this.setChartExtend();
},
...
setChartExtend () {
this.chartExtend = {
legend: {
formatter: (name) => {
// currentNumber 是已经匹配到的当日数据
const result = [
`{a|${name}}`,
`{b|${currentNumber}}`
];
return result.join('\n');
},
textStyle: {
height: 42,
rich: {
a: {
fontSize: 12,
align: 'left',
padding: [0, 10, 15, 0]
},
b: {
fontSize: 24,
align: 'left',
padding: [0, 10, 0, 0],
lineHeight: 40,
width: 60
}
}
},
// 图例标记的图形宽度
itemWidth: 14,
// grid 距离整个容器顶部的高度
grid: {
top: 120
}
},
...
};
},
...
点击事件的回调里,可以拿到具体的时间 name,然后交给 setCurrentDate 方法做时间格式化的设置,并渲染到界面上,同时它也是后续匹配当日数据的依据。
在 legend 的 formatter 方法中组装的自定义模板,分别有两个样式 a 和 b,你也可以取别的样式名字,但要记得对应地在 textStyle 的 rich 对象里设置样式。
rich 是富文本样式的自定义写法,有点类似于平时常见的 css,但像 padding 之类的样式写法,又略有不同,而且调试起来并不容易。上述代码中的数字,是经过多次微调之后的结果。
最后的 itemWidth 是为了设置颜色块的宽度,使之变为方形,更加美观。因为图例中添加的数字的样式,所以整体的高度变得大了。grid 的 top,可以调整主绘制区域到整个容器顶部的距离,从而使之距离图例,也能留出更合理的空白高度。
除此之外,对于数据较多的图表,如果刚加载就展示全部数据的话,会比较乱。

这时,我们就想,是否可以只展示其中某一类的数据呢?像下面这样:

这里,就需要用到 legend 的 selected 属性。它是一个对象,意思是图例选中状态表。用法很简单:
<ve-line :extend="chartExtend"></ve-line>
...
setChartExtend () {
this.chartExtend = {
legend: {
formatter: (name) => {
return `{a|${name}}`;
},
textStyle: {
// 这里的 rich 样式,是为了四等分的布局
rich: {
a: {
width: 240,
height: 20,
lineHeight: 22,
align: 'left'
}
}
},
width: 1090,
// 图例标记的图形宽度
itemWidth: 14,
selected: {
'T1-第7日': false,
'T1-第14日': false,
'T1-第30日': false,
'T2-第7日': false,
'T2-第14日': false,
'T2-第30日': false,
'T3-第7日': false,
'T3-第14日': false,
'T3-第30日': false,
}
},
...
};
}
其中的 formatter 函数返回一个带样式的文本,通过样式将布局四等分。然后设置 selected,将默认不需要展示的数据隐藏起来。
注意,selected 对象中的 key 均为指标的具体名称,不能用别名代替,否则是出不来效果的。
5、mini图
刚接到需求要实现 mini 图的时候,第一时间想到的是下面这张图的模样:

这是一个不同缓动函数效果的官方示例,每一个缓动效果图都带有一个标题组件。
研究了 示例代码 后,发现它的实现原理是:模拟了输入 x 轴的不断变大的值,通过不同的效果函数,来输出对应的 y 轴的值,达到呈现出不同的效果。
很遗憾,这没法不适用于我们的需求。我们希望实现一个迷你的单一数据趋势图,没有任何坐标轴,但数据的趋势并不一定是线性增长的。然而,值得庆幸的是,可以借鉴其中的隐藏坐标轴的做法。具体的实现,还是要设置 extend,代码如下:
<ve-line :data="chartData" :extend="chartExtend" width="120px" height="40px">
...
this.chartExtend = {
xAxis: {
show: false,
},
yAxis: {
show: false,
},
legend: {
show: false
},
grid: {
show: true,
left: 0,
top: 5,
width: '100%',
height: '100%',
borderWidth: 0,
backgroundColor: '#fff',
},
series: (v) => {
Array.from(v).forEach((e, idx) => {
e.symbol = 'circle';
e.symbolSize = 2;
e.areaStyle = { opacity: 0.3 };
});
return v;
},
tooltip: {
formatter: (params) => {
let result = '';
params.forEach(param => {
let str = `${param.marker}${param.value[0]} ${param.value[1]}<br>`;
result += str;
});
return result;
}
}
};
因为是迷你的图表,所以需要在布局中,将它调整为可控的大小。相应的,grid 属性的 top 和 left,也可以帮我们做微调。x 轴,y 轴,图例,这些都隐藏掉。最后,为了支持 tooltip,对其结构进行了 formatter。最终的呈现效果如下:

正因为 mini 图的尺寸足够的小,所以比较适合于对某些重要数据,做周期性的趋势解读,并可以位于重要数据的附近。这也能使得界面的布局,看上去更为的协调。
6、双轴单线
当一张图表中,存在双轴时,很大概率下都会出现 2 个 y 轴的刻度不一致的情况。

想想也是啊,设置为双轴的原因,本来就是因为它们的数值差异过大。如果不设置双轴,某些数据就看不到了,并不是没有渲染,而是因为太小,导致其被数值大的数据 “淹没” 了。
一种解决方案是,需要自己去定义 y 轴的 max,min,interval。因为系统不会再自动计算适配了。
yAxis:[
{......},
{
type: 'value',
name: '销售额(元)',
min: 0,
max: max, // 计算最大值
interval: Math.ceil(max / 5), // 平均分为5份
axisLabel: {
formatter: '{value}'
}
]
这个方案可以将双轴的刻度重合在一起,实现 “单线” 的效果。但是,因为要自己算,所以略微有些麻烦,均分的份数可能会因为界面的美观,需要进行调整。如果双轴的单位不一致,比如左侧为数值,右侧为百分比,也挺麻烦的。
所以,就想了一个 “偷懒” 的办法。既然只要展示 “单线”,那就把第二根线隐藏起来呗,其实尽管是 “双线”,但其实它们之间离得还是挺近的,从效果上来看,并没有太大的影响。
实现方案也很简单,还记得之前介绍 “虚线” 是如何设置的么?
yAxis (item) {
item[0].splitLine = Object.assign({}, {
lineStyle: {
color: '#e1e2e2',
type: 'dashed'
}
});
return item;
}
其中的 item[0] 代表的是左侧最常用的 y 轴。那么右侧的自然就是 item[1] 了,把它隐藏起来就行了:
yAxis (item) {
item[0].splitLine = Object.assign({}, {
...
});
item[1].splitLine = {
show: false
};
return item;
},
是不是很简单?其实知道了对的方法,实现起来还是简直就是 easy 模式。但往往探究 “对的方法” 需要耗费大量的精力。
总结
今天介绍了几种 Echarts 定制化的方案,多是由实际工作中提炼总结出来的小技巧,希望能帮到有需要的同学。如果你觉得本文还不错,还请点个 “赞” 或者 “关注”,以便让更多有需要的同学看到,感谢支持!
可能细心的同学会问:本文开头的那张图中的“小图标”是如何实现的呢?文章中貌似没有涉及到。
是的。由于篇幅的关系,我会单独再开一篇,专门来聊一聊关于 “标记” 的定制化方案,欢迎大家届时捧场,感谢!
看完两件小事
如果你觉得这篇文章对你挺有启发,我想请你帮我两个小忙:
- 把这篇文章分享给你的朋友 / 交流群,让更多的人看到,一起进步,一起成长!
- 关注公众号 「画漫画的程序员」,公众号后台回复「资源」 免费领取我精心整理的前端进阶资源教程

本文来源于网络,其版权属原作者所有,如有侵权,请与小编联系,谢谢!
转载请注明:文章转载自「 Js中文网 · 前端进阶资源教程 」https://www.javascriptc.com
标题:「干货」用 Vue + Echarts 打造你的专属可视化界面(上)
链接:https://www.javascriptc.com/1816.html
原文链接:https://segmentfault.com/a/1190000020795710

 微信扫一扫
微信扫一扫